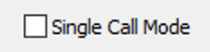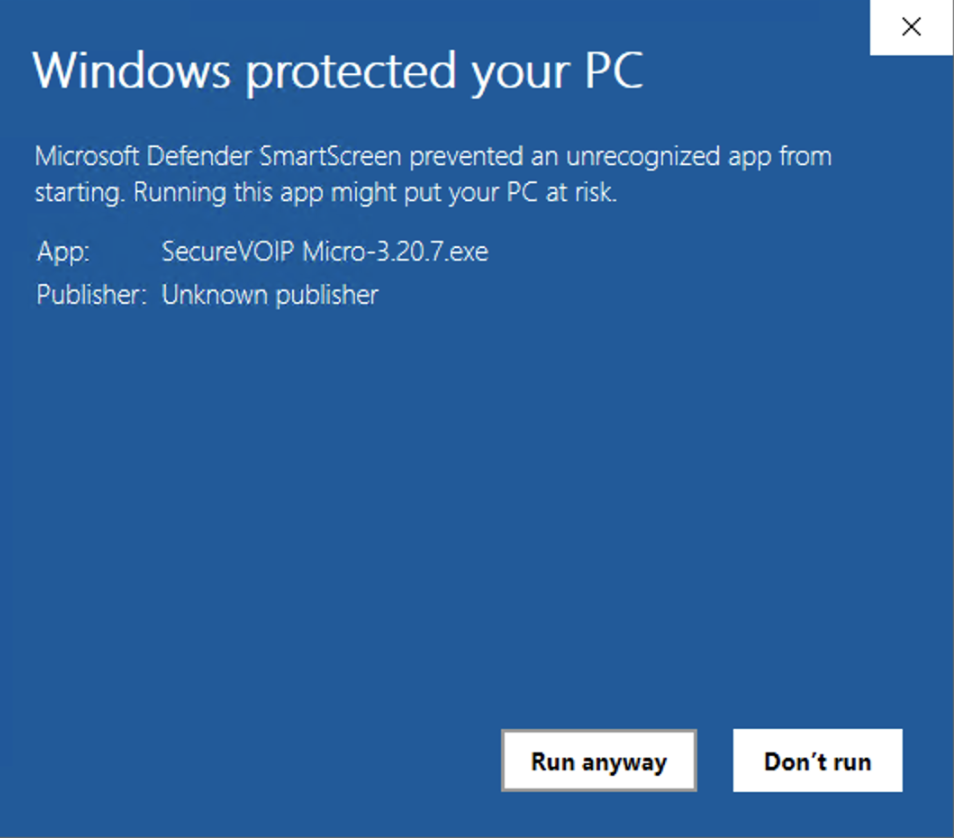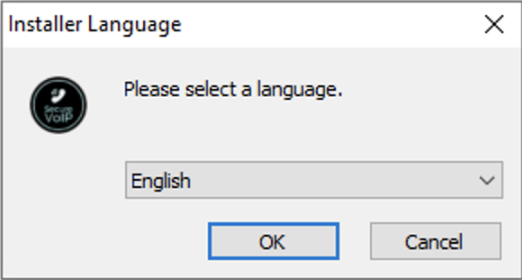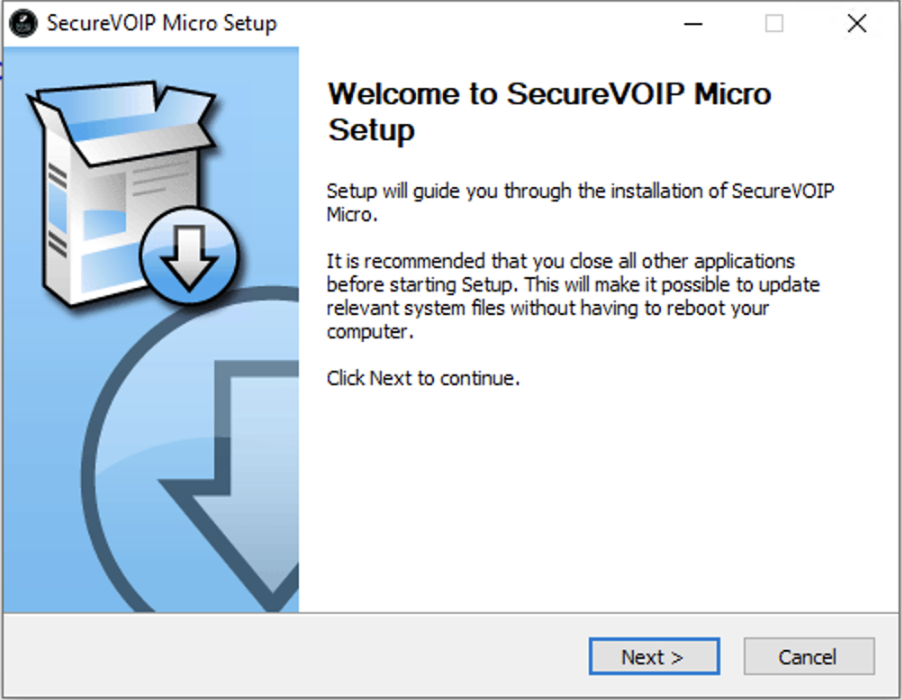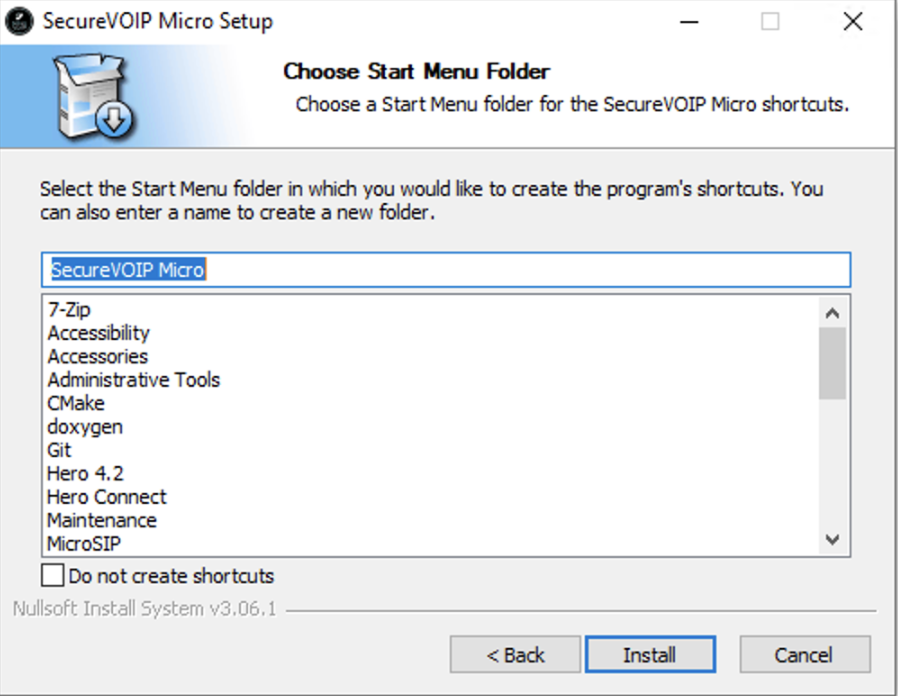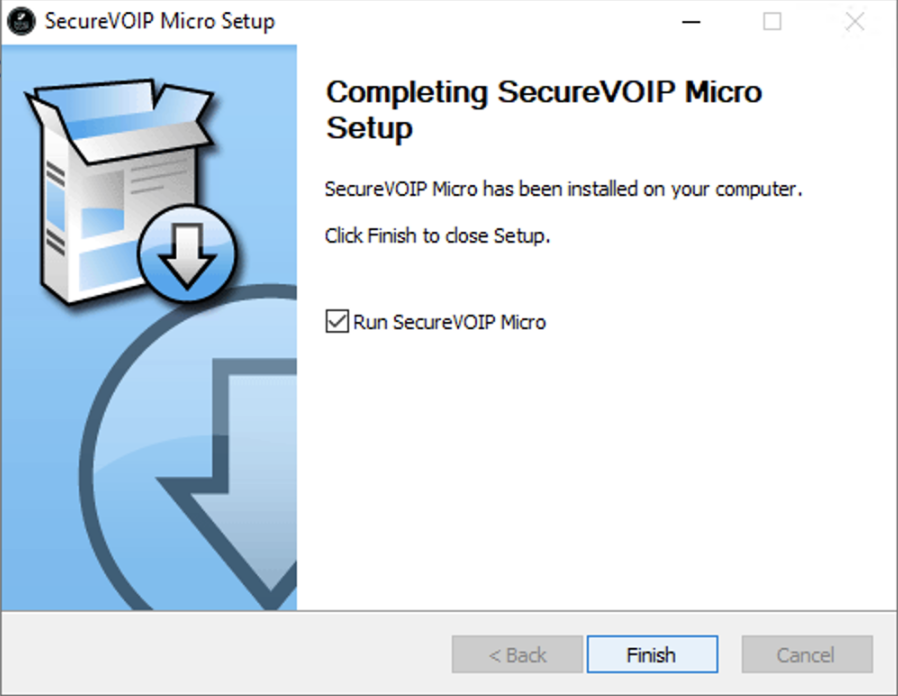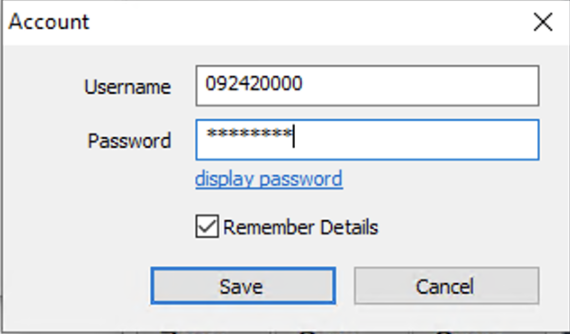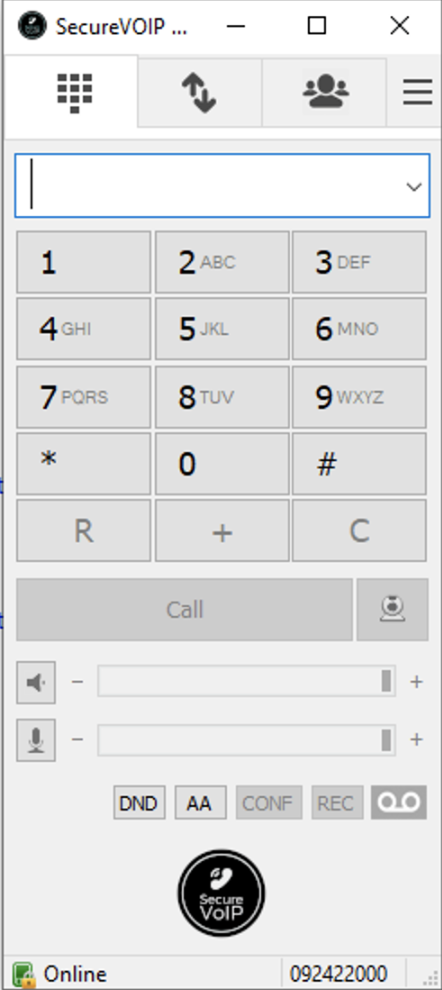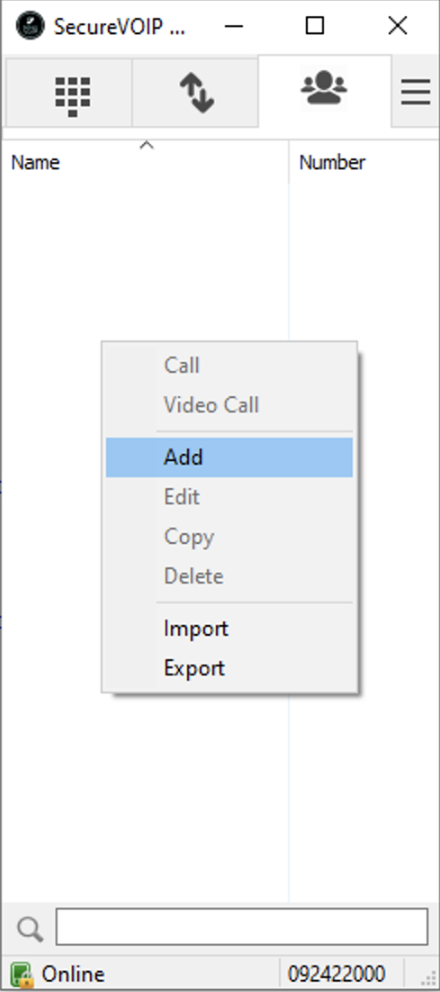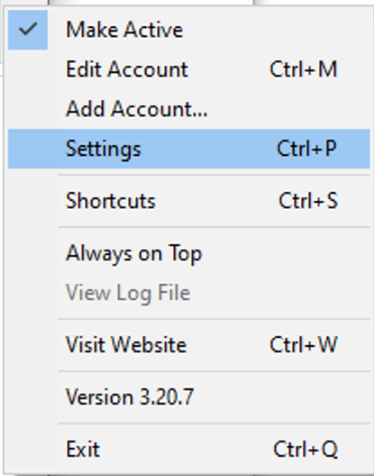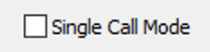SecureVOIP - Micro Edition Desktop Application for Microsoft Windows
Our Secure VOIP Micro Edition Softphone app is available on Microsoft Windows. It is a great option for anyone who needs to stay connected to the office from wherever they go. Our softphone family is free to use and have been pre-configured with all the pieces needed to start making calls. All you need to do is enter your number and password.
1. The Micro app can be downloaded by Clicking this link
2. Once downloaded click on the .exe and install then run. If you see a warning about running an unrecognized app then click 'More Info' and then click the 'Run anyway' button to continue.
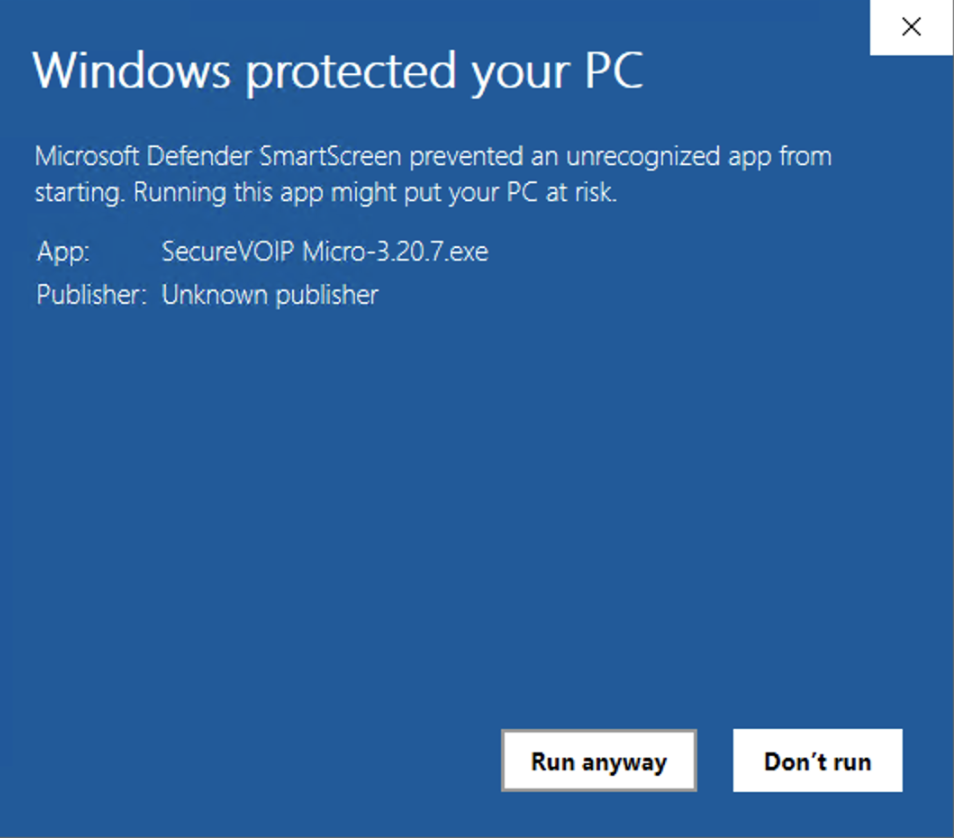
3. Choose the Installer language and select OK to continue:
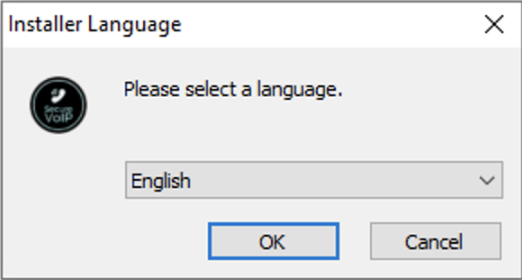
4. Click on Next to continue to installation process:
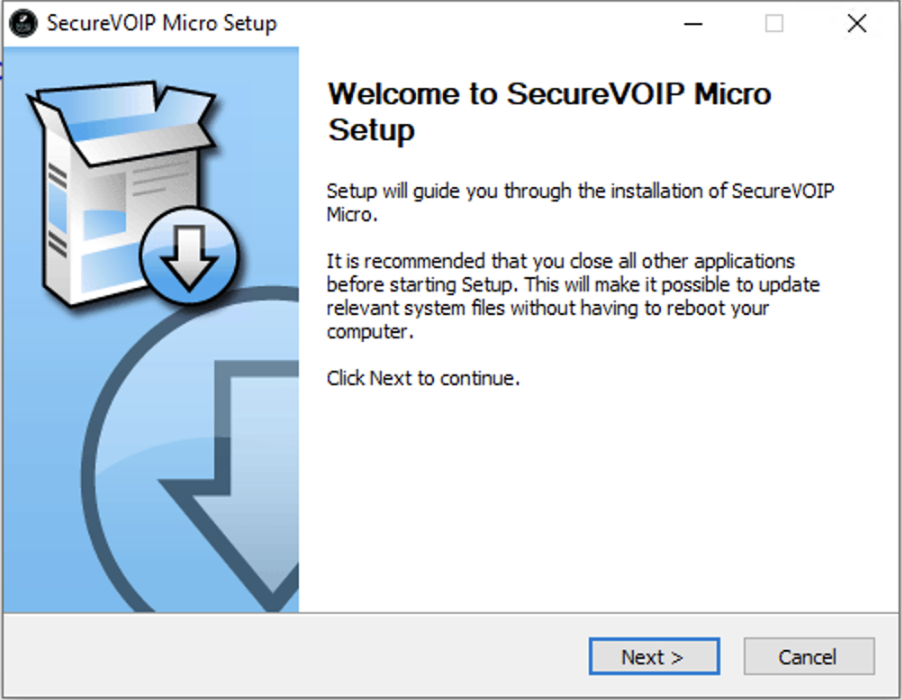
5. Select the folder name for your Installation or click Install to continue:
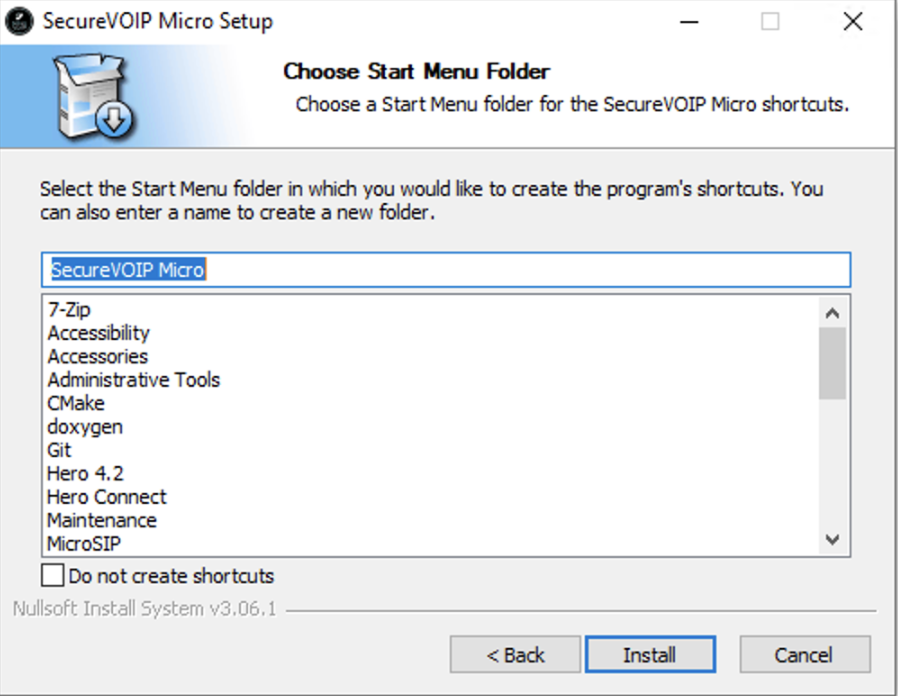
6. Once the Application has installed, select Finish to start the App:
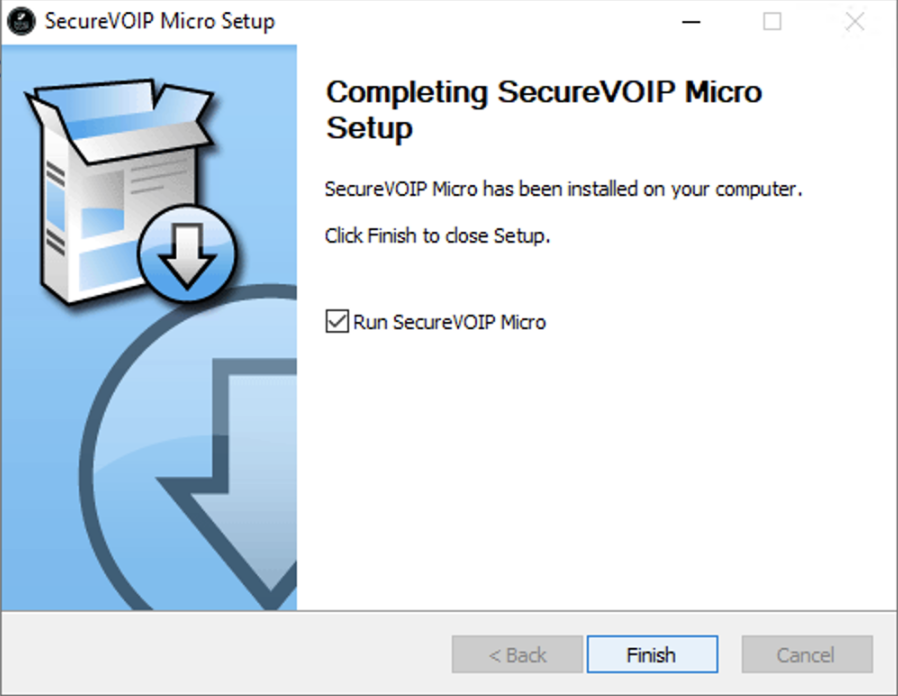
7. You will be prompted to enter your username and password. Here you should enter your phone number (or extension login) and password. Do not enter your account number here as it needs to be a phone number that is entered to login:
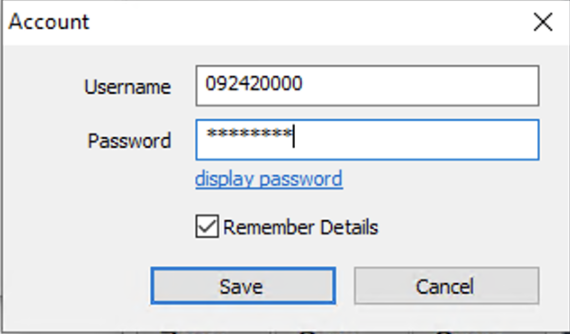
8. If your details are correct then you should see the dialpad screen and an Online icon in the bottom left corner of the street and you will be able to make and receive calls on your phone number.
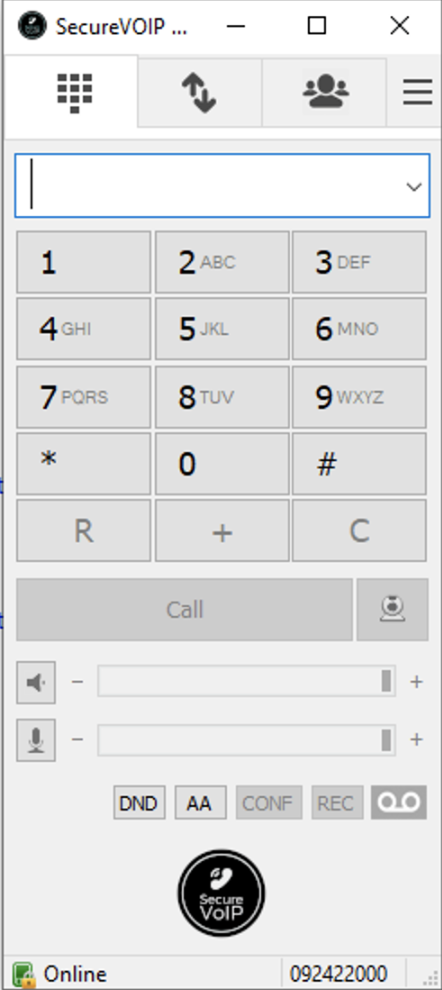
9 Switch to the Contacts screen to add contacts to your address book. Right click in the contacts area to add your contacts.
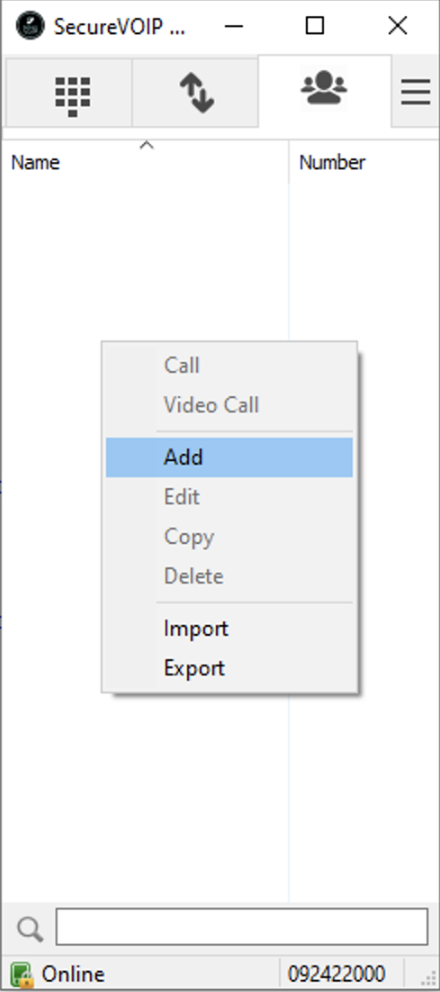
10. If you wish to synchronise your contacts from your account with the Application then click on the 3 horizontal lines in the top right corner of the app and select 'Settings' from the drop down menu:
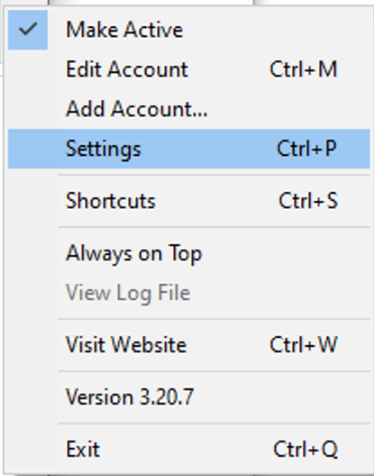
11. Our latest release of the Micro Edition softphone should automatically synchronise all of your contacts with the App so you should see these contacts appear in the contacts window automatically with their current status. If you are using an older version of the App however, you can enter the link address next to the 'Directory of Users' setting manually. If you want to disable this synchronised phone book simply delete the Directory of Users entry.
Your internal and external contacts should now be synchronised with your Contacts automatically and any internal contacts on your account will have 'presence' enabled so you can see the online/offline and busy status of other users on your account.
If you only want to see your internal contacts (and not your external contacts) then add "t=internal&" after the '?' in the URL and if you only want to see your external contacts then add "t=external&" in the URL. For example:
https://portal..../api/contacts.php?t=internal&l=.....
TIP: Otherwise all contacts will be displayed in your address book. If you do not want a contact to appear in your contact list add the word 'Virtual' to the name in the customer portal.
12. If you wish to perform attended and blind transfers when running the App or take multiple incoming calls then in the Settings screen you should untick the 'Single Call Mode' and the App will be able to handle multiple calls at the same time: